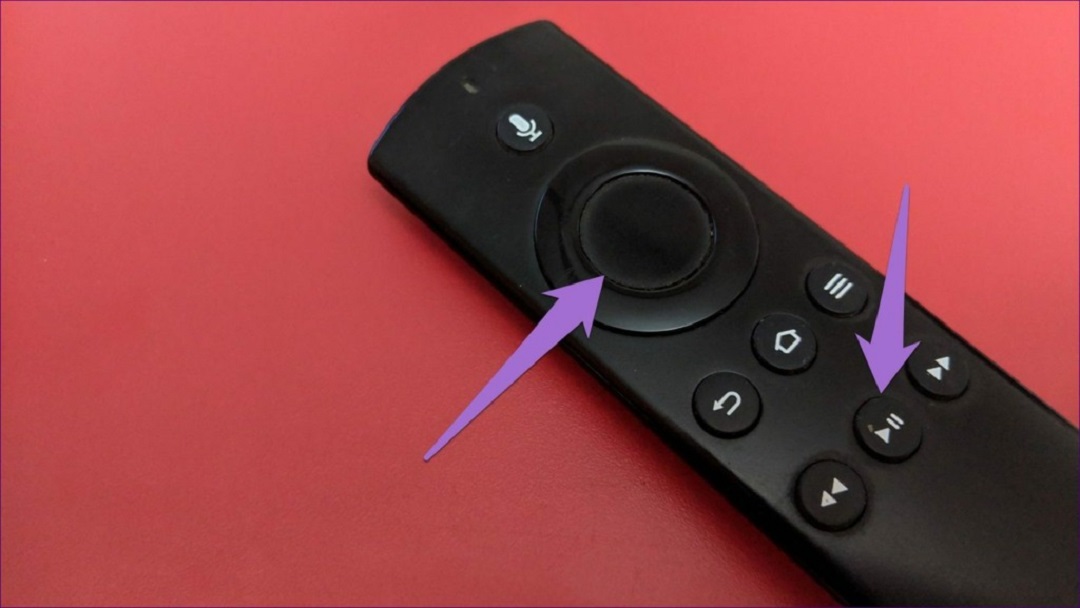Your Firestick is the gateway to a world of entertainment, but like any tech device, it may benefit from an occasional refresh. In this guide, we’ll explore the easy steps to restart your Firestick, ensuring your streaming sessions remain smooth and glitch-free.
Why Restart Your Firestick: Unveiling the Perks
Before we delve into the “how,” let’s take a moment to understand why a restart can be a game-changer for your Firestick experience.
Clearing Cache and Memory: A Digital Reset
Over time, your Firestick accumulates temporary data and cache files from streaming apps. Restarting helps clear these digital cobwebs, offering a fresh start for improved app performance and responsiveness.
Software Updates: Staying Up-to-Date
Just like any smart device, your Firestick receives periodic software updates. Restarting ensures that your Firestick checks for and installs any pending updates, keeping your device in sync with the latest features and bug fixes.
Troubleshooting Streaming Issues: A Quick Fix
Encountering streaming hiccups? A simple restart often works wonders. It gives your Firestick a moment to recalibrate, potentially resolving common issues like buffering or freezing and ensuring a smoother streaming experience.
How to Restart Your Firestick: A User-Friendly Guide
Now that we understand the benefits, let’s jump into the step-by-step process of giving your Firestick the reboot it deserves.
Step 1: Navigate to Settings
Using your Firestick remote, scroll to the top menu and select “Settings.” It’s the gear-shaped icon that holds the key to various customization options.
Step 2: Choose My Fire TV
Within the Settings menu, navigate to and select “My Fire TV.” This section houses essential settings and options related to your Firestick device.
Step 3: Access Restart
In the “My Fire TV” menu, look for the “Restart” option. Highlight and select it to initiate the restart process. A confirmation prompt will appear, ensuring you’re committed to the restart.
Step 4: Confirm Restart
Confirm your decision to restart. Your Firestick will begin the process, momentarily turning off and then restarting. You’ll see the Firestick logo as it boots up, signaling the successful completion of the restart.
Step 5: Wait and Resume
Be patient as your Firestick completes the restart process. Once it’s back online, you’ll find yourself back at the home screen. Now, you’re ready to resume your streaming adventures with a freshly restarted device.
FAQs about Restarting Firestick
How Often Should I Restart My Firestick?
It’s a good practice to restart your Firestick every couple of weeks. However, if you notice performance issues or encounter streaming problems, a more frequent restart might be beneficial.
Will Restarting Delete My Apps or Settings?
No, restarting your Firestick won’t affect your installed apps or personalized settings. It’s a quick refresh that optimizes performance without impacting your customized configurations.
Can I Restart Firestick During a Streaming Session?
While it’s technically possible, it’s advisable to finish your ongoing streaming session and return to the home screen before restarting. This ensures a smoother restart process.
Are There Other Ways to Restart Firestick?
Yes, you can also restart your Firestick by unplugging it from the power source, waiting a few seconds, and plugging it back in. However, using the built-in restart option is more convenient.
Does Restarting Solve All Firestick Issues?
While a restart addresses many common issues, more complex problems may require additional troubleshooting. If persistent issues occur, consider reaching out to Amazon’s customer support for assistance.
Conclusion
Restarting your Firestick is a simple yet effective way to ensure a seamless streaming experience. By clearing cache, installing updates, and troubleshooting issues, you’re optimizing your Firestick for the best performance. Keep these steps in mind for uninterrupted entertainment.