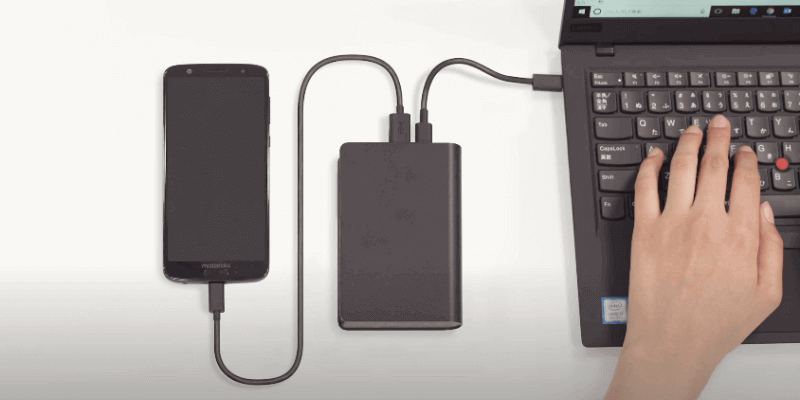There are some cases when you may not have your original charger with you and e.g. went to vacation or somewhere else, but still want to use your laptop. There is a way how to charge the battery even if you don’t have the original power supply with you.
How to charge laptop without charger?
In order to get to know how to charge laptop without charger, first you should have the battery fully discharged. This means that your laptop will not turn on and indicates that it is time for recharging a battery. In case the laptop has no power left at all you can use another device with USB interface – e.g. digital camera or MP3 player. Keep reading: How to change mouse polling rate?
After you connect the USB device to your laptop, check if the charging LED on the battery is lit up. If it’s not – that means you should reset BIOS settings of your laptop. The exact way how to do this depends on which brand and model laptop you are using, but usually, there is a key sequence (usually F2 or F9) that allows turning off (resetting) all BIOS settings to their default values. Doing so will allow your laptop to recognize devices connected to a USB port and charge your battery without any problems.
In order to prevent such situations in the future, it is important to ensure that you always carry the original charger with you. This way, you will avoid situations when the only remaining option for how to charge a laptop without a charger is using some other device that can be connected through the USB port of your computer.
Can I charge a laptop with USB?
Even though it may seem that this is a unique scenario, people often ask questions like “Can I charge laptop with USB?” The answer is yes and no.
Yes – if you use a charger for the battery (or some other charging device) through a USB port of the laptop. No – if you connect your laptop to the power grid through USB cable. Why? Because while connected to a PC or some other device, a USB port provides only enough energy for standard communication between attached devices; in case of laptops it’s enough for transferring data between hard drive and motherboard as well as powering up an internal wireless network card. While there are exceptions when using laptops from one manufacturer with another’s chargers (i.e. Dell XPS M1330 with HP Pavilion dv6 charger), it is not recommended to do so.
If you plan to use your laptop for a long time while connected to the grid using USB cable, then besides depleting batteries and decreasing their life expectancy (even if only on standby mode) you may also cause damage to a charging device. Therefore, it is best to replace a defective AC adapter after such usage – or better yet not connect your laptop at all! Please don’t forget that running internal battery for extended periods of time can eventually result in its total discharge even when switched off, so make sure you don’t leave your laptop unattended like this for more than 24 hours.
How to charge macbook pro without charger?
If you’re in the same situation (e.g. at a friend’s apartment or on a business trip), there are several ways how to charge macbook pro without charger. You don’t have to worry if you left your laptop charger at home – here are some tips and tricks which will help you get rid of this problem!
How can I tell whether my MacBook Pro is charging? It would be helpful if one could tell from OS X’s menu bar whether his/her laptop is getting power via AC adapter, or through an external source like USB port. However, unfortunately, no such indicator exists in Apple’s operating system as of today…
Many users really want such a feature but it has not been implemented yet. So, if you are one of them too – don’t panic! Keep reading to find out how you can tell whether your laptop is charging or not.
The first option for a MacBook Pro user is to use the included Charging System Profiler application that Apple has provided with OS X since version 10.5 Leopard. This utility allows users to check their battery’s status and displays information like: model name, serial number, charge level and current power source as well as its overall condition (i.e.: “good” means that the battery should be able to hold at least 80% of its original capacity).
Final words,
All you need to do is to type “Charging System Profiler” command in the application’s search field and then press Enter. One thing that may confuse an inexperienced user at first glance, though, is a different behavior of this app when launched for the second time – it will display an error message and then quit. Since the utility does not support multiple instances running at the same time, you need to kill all other open copies of it first (you can do so by hitting Command+Option+Escape) and wait a few seconds before launching it again.